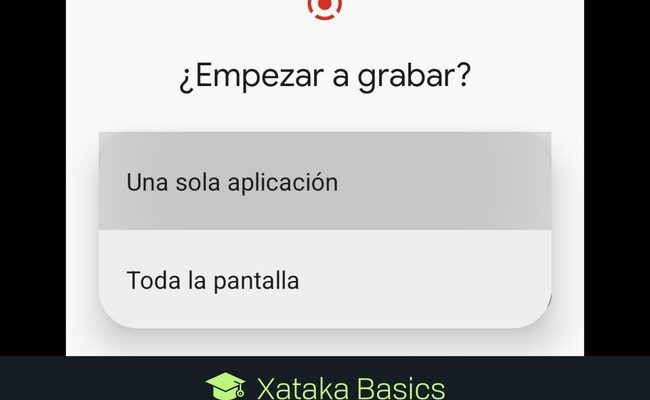La era de los tutoriales y los vídeos explicativos está en pleno apogeo. ¿Recuerdas aquella vez que intentabas enseñar a tus amigos cómo usar una nueva aplicación y, en el camino, se te mostró una notificación en el medio de tu explicación? ¡Ay, qué frustrante! ¡Menos mal que Android 15 llegó para salvarnos del drama! En este artículo, exploraremos la nueva opción de grabación de pantalla de Android 15 que te permite grabar únicamente el contenido de una aplicación específica, ignorando toda esa molesta información que puede aparecer en tus vídeos.
Qué hay de nuevo en Android 15
Android 15, el último sistema operativo de Google, ha entrado en la escena con una serie de nuevas funciones que prometen mejorar nuestra experiencia diaria con el dispositivo. Si alguna vez has deseado mostrar a otros lo que sucede en una aplicación sin las interrupciones de notificaciones o información irrelevante, ¡esta actualización es para ti!
La función de grabación de pantalla puede sonar sencilla, pero su implementación es una gran noticia. Imagina crear un tutorial sobre cómo usar la aplicación que más amas sin que nadie vea esos mensajes de “¡Recuerda que es tu madre, no tus amigos!” que surgen en el peor momento.
Con este nuevo sistema, podrás grabar totalmente libre de distracciones, destacando solo lo que realmente importa: el contenido de la aplicación en cuestión.
Cómo grabar la pantalla de una sola app en Android 15
Ahora que hemos dejado a un lado la emoción (y un poco de sarcasmo), veamos cómo puedes activar esta increíble opción. Te prometo que es tan fácil que incluso tu abuela podría hacerlo. Bueno, quizás no, pero sería un excelente motivo para pasar un rato con ella.
Paso 1: Accede al menú de grabación
Primero, necesitarás deslizar dos dedos desde la parte superior de la pantalla hacia abajo (admitámoslo, es como un antiguo ritual de invocación de la tecnología). Aquí encontrarás varios accesos directos. Busca la opción “Grabar pantalla”. Si no aparece de inmediato, respira hondo, no entres en pánico, hasta los mejores smartphones tienen sus días.
Paso 2: Configura la grabación
Una vez que toques “Grabar pantalla”, se abrirá un cuadro de diálogo donde podrás elegir qué quieres grabar. Aquí es donde debes seleccionar “Una sola aplicación”. Este es el Santo Grial de nuestras esperanzas tecnológicas. Pero, como en la vida, tener una opción no significa que no enfrentemos decisiones difíciles.
Decide si quieres grabar el audio: ¿solo el del dispositivo, o también el de un micrófono? Esta es la parte en la que debes pensar en el estilo de tu vídeo, ¿quieres que se escuche tu dulce voz mientras explicas cada paso?
Una vez que todo esté configurado, ¡es hora de hacer clic en “Empezar a grabar”! ¡Que comience el espectáculo!
Paso 3: Selecciona la aplicación
Después de pulsar “Empezar a grabar”, necesitarás elegir la aplicación que deseas mostrar. Arriba verás las últimas aplicaciones que has utilizado. Simplemente selecciona la deseada y, ¡voilà!, estarás grabando. ¡No olvides poner tu mejor cara!
Con un punto rojo en la parte superior de la pantalla, sabrás que todo lo que haces está siendo capturado, y en poco tiempo tendrás un estupendo tutorial, lista para impresionar a tus amigos, a ese grupo de trabajo que nunca ve tus mensajes cuando tienes algo importante que mostrar, o incluso a tu madre (de nuevo).
Tips para maximizar tu grabación
Si bien el proceso de grabación es bastante sencillo, hay algunos trucos que pueden mejorar la calidad de tus vídeos y hacer que tus espectadores se queden pegados a la pantalla:
1. Usa un lenguaje claro y conciso
Tal vez te entusiasmes tanto que empieces a hablar como si estuvieras en una competencia de velocidad. Baja un poco el ritmo. Asegúrate de que lo que estás diciendo se escuche claro y que tu audiencia pueda seguirte sin problemas.
2. Haz una prueba antes de grabar
Como en todo lo que vale la pena, siempre es bueno hacer pruebas. Graba un pequeño clip y revisa la calidad de sonido y vídeo antes de lanzarte al mar abierto. ¿Hay notificaciones que aún puedas ver? ¡Corrígelo antes de hacer tu gran presentación!
3. Coloca tu dispositivo en modo “no molestar”
Esto es fundamental. ¡Nada peor que ser interrumpido por un mensaje estratégico justo en el momento en que enseñas algo espectacular! Activa el modo “no molestar” para asegurarte de que tu grabación sea fluida y sin interrupciones.
4. Prueba diferentes estilos de grabación
Puedes elegir grabar solo el audio del dispositivo o el tuyo propio. Si estás enseñando algo técnico, tener una voz en off puede ayudar a tus espectadores a entender mejor lo que están viendo. ¡No dudes en experimentar!
5. Edita tus vídeos
Después de grabar, tómate el tiempo de editar tus vídeos. Lo sabemos, puede parecer tedioso, pero tu audiencia lo apreciará. Recorta los momentos innecesarios y añade gráficos o efectos para que tu contenido se vea profesional.
La revolución de los contenidos digitales con Android 15
La herramienta de grabación de pantalla de Android 15 es un gran paso hacia adelante, no solo para los creadores de contenido, sino también para los usuarios regulares que solo quieren compartir lo que saben. Esto se alinea con un creciente deseo de personalización en el mundo digital y de empoderamiento a través de la tecnología.
En un mundo donde el contenido es el rey, y donde las aplicaciones como TikTok y YouTube dominan el escenario, las herramientas que permiten a los usuarios crear contenido de calidad son cada vez más necesarias. Android 15 está aquí para facilitar nuestra vida digital y ayudar a que nuestros vídeos sean menos un caos y más una obra maestra digital.
Preguntas frecuentes sobre la nueva función de grabación
¿Puedo grabar cualquier aplicación con esta función?
Sí, puedes seleccionar cualquier aplicación que estés utilizando. Simplemente sigue los pasos que mencionamos anteriormente y elige la aplicación deseada.
¿Hay algún límite de tiempo para la grabación?
Actualmente, no hay un límite específico mencionado, pero ten en cuenta que el tiempo de grabación puede estar limitado por el almacenamiento disponible en tu dispositivo.
¿La calidad del vídeo es buena?
Normalmente, la calidad del vídeo grabado debería ser la misma que la de tu pantalla. Sin embargo, es bueno revisar la calidad del vídeo después de grabar para asegurarte de que sea lo que esperabas.
¿Se guardará automáticamente el video grabado?
Sí, una vez que detengas la grabación, el vídeo se guardará automáticamente en la memoria de tu dispositivo.
Conclusiones: la grabación que todos esperábamos
En conclusión, la nueva función de grabación de pantalla en Android 15 es una herramienta valiosa para cualquier persona que desee crear contenido sin distracciones no deseadas. Desde tutoriales hasta videos de reseñas, esta actualización mejora significativamente nuestra capacidad para compartir conocimientos.
Así que la próxima vez que quieras grabar un tutorial sobre cómo hacer una receta, para mostrarle a tu adolescente cómo utilizar una app o incluso para grabar tus aventuras de gaming, recuerda que Android 15 está aquí para ayudarte a ser el creador de contenido que siempre soñaste ser. ¡Ahora es tu turno de deslumbrar al mundo, pero sin las notificaciones molestas de tu madre preguntando cuándo le comprarás leche! ¿Listo para grabar?